タダで使える無料楽譜ソフト、musescoreをご存知ですか?
定番のFinale(フィナーレ)よりも高機能なのにタダなんて素晴らしい。
だけど、高機能なだけに、覚えることが多すぎて、挫折するかたも多いんですよね。
このページでは、楽譜を作るのに最低限必要な手順を紹介していきます。
マニュアル全部読むとか無理…というあなたは、チェックしてみてくださいね。
musescoreの使い方 / 基本
musescoreのダウンロードとインストール
ダウンロードページを開いて、Windows版ダウンロードをクリック。
※Mac版は試してませんが、似たような操作でできると思います。
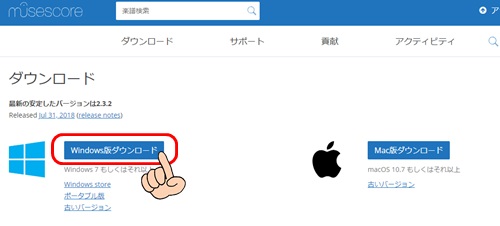
ダウンロードしたファイルをダブルクリックしてインストール。
特に設定するような項目はないので、適当にインストールしちゃって下さい。
musescoreの使い方 / 楽譜の制作
musescoreでスコア(楽譜)を作る
スタートセンターウインドウの「新しいスコアの作成」をクリック。
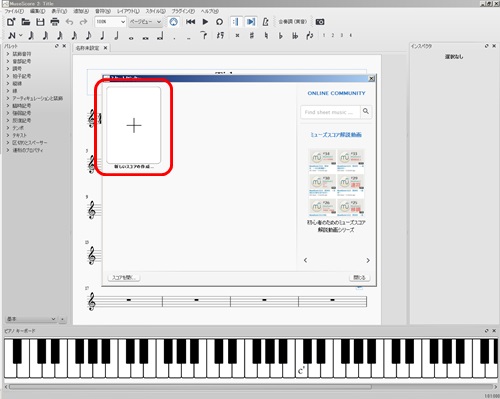
※スタートセンターウインドウが出てこない場合は、画面左上の「新規作成アイコン」をクリックしてもOK
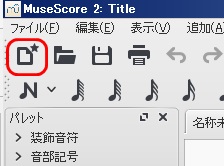
「新しいスコアのウィザード」画面が表示されます。
「タイトル」を入力します。
「次へ」をクリックします。
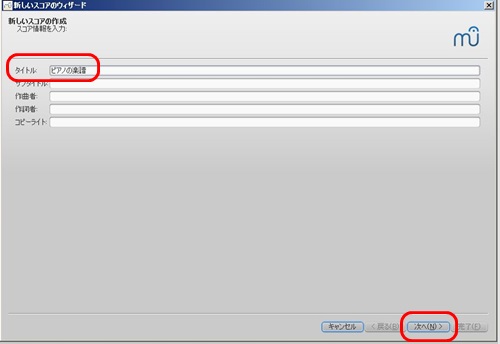
「テンプレートファイルを選択」画面が表示されます。
「Solo」の「Piano」の楽譜をクリックして選択します。(表示されてないときは、下にスクロールします)
「次へ」をクリックします。
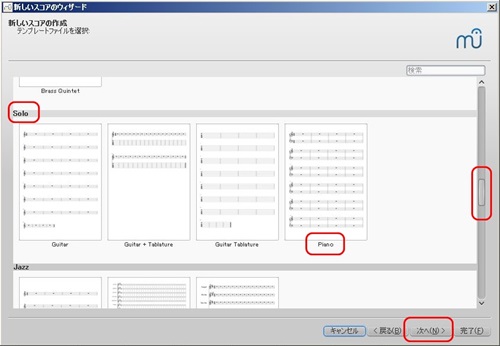
「調号とテンポの選択」画面が表示されます。
必要なら調号をクリック、テンポを入力します。
「次へ」をクリックします。
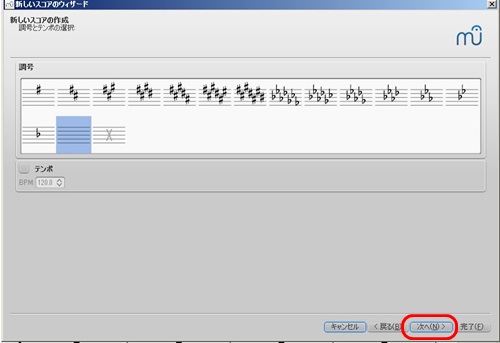
「拍子記号を選択」画面が表示されます。
必要なら拍子を指定します。
「完了」をクリックします。
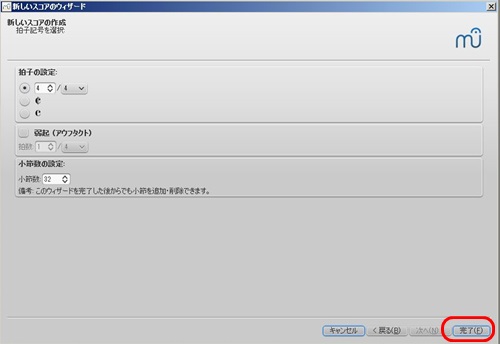
楽譜が表示されます。
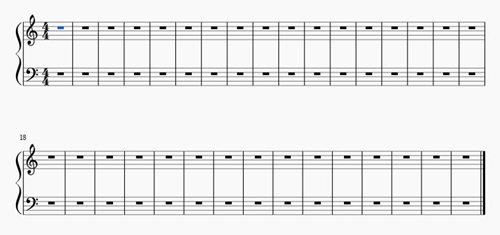
なにこれ、すごい詰まっちゃって変!て感じですが、入力していくと間隔が自動で広がるのでこのまま進めましょう。
musescoreの使い方 / 入力
musescoreへの入力
MuseScoreは、3通りの入力方法が選べます。
- 五線上をクリックして楽譜入力
- パソコンのキーボードで楽譜入力
- 画面上の鍵盤をクリックして楽譜入力
- MIDIキーボード(パソコンにつなげる鍵盤)で楽譜入力
このページでは、画面上の鍵盤をクリックして楽譜入力していきます。
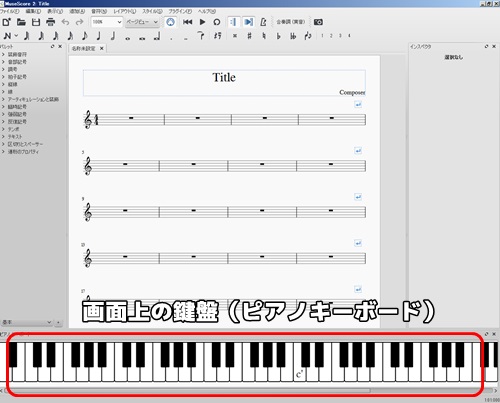
画面上にピアノキーボードが表示されていない場合は、以下の操作で出てきます。
画面上部メニュー「表示」→「ピアノキーボード」を選択
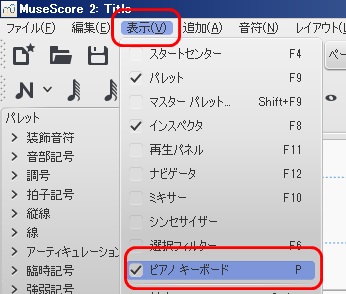
画面上部の「N」っぽいアイコン(音符入力)をクリック

音符入力アイコンが青っぽい状態になっていると「音符入力」が出来るようになります。
画面上部のアイコンで、入力したい音符の種類をクリック
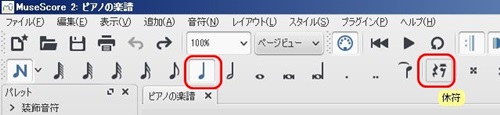
音符の種類のほか、休符、付点、シャープなどが指定できます。
ピアノキーボードをクリック
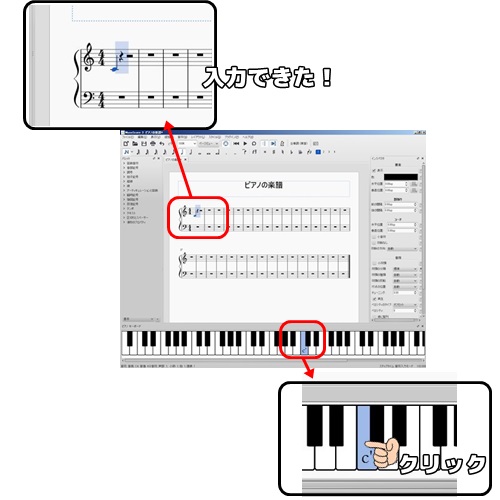
musescoreで和音の入力
最初の音は、SHIFTを押さずにピアノキーボードをクリック
2つめの音は、SHIFTを押しながらピアノキーボードをクリック
3つめの音は、SHIFTを押しながらピアノキーボードをクリック
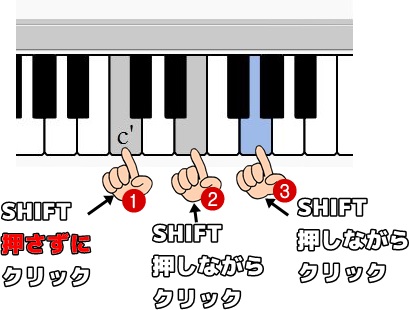
和音が入力できる。

musescoreで編集位置を移動したい!
パソコンの矢印キー左右(「←」と「→」)で、編集一を左右に移動できます。
間違えたので戻りたい
パソコンのキーボードの「Ctrl」(コントロール)を押しながら、「z」(ゼット)を押すと、一つ前に戻ることができます。
あとから間違いに気づいた!修正したい!
音符入力モードにする

パソコンの左右矢印キーで修正したい箇所まで移動
ピアノキーボードをクリックして、再度入力
入力した音符を削除したい
画面上部の音符入力アイコンをクリックし、音符入力モード解除。
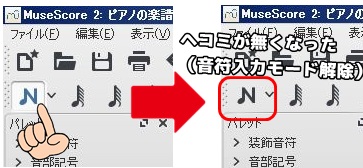
削除したい音符をクリック(音符が青くなる)
パソコンのDeleteキーを押す
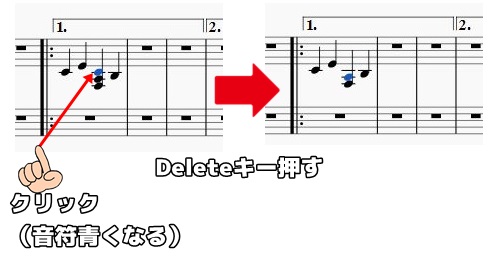
反復記号入れたい!
パソコンの矢印キー左右で、反復記号を入れたい場所に移動します。
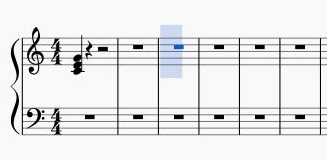
※入れたい場所が青く反転します。
画面左の「パレット」→「反復記号」で、入れたい記号をダブルクリックします。
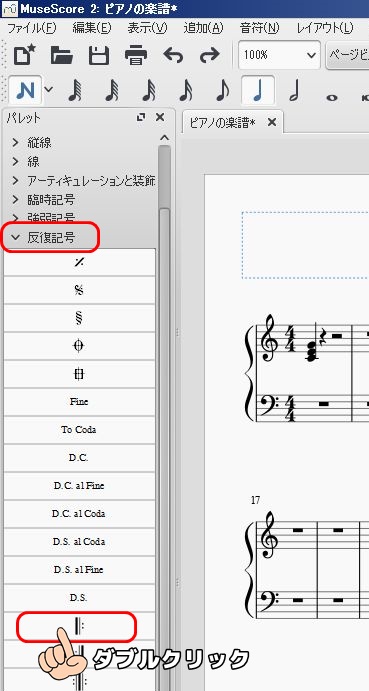
反復記号が入りました!
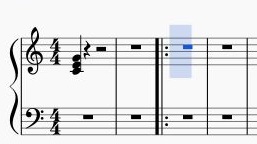
同じ要領で、反復記号(終わり)も入れます。
反復記号(終了)を入れたい位置に、パソコンの左右矢印キーで移動
反復終了記号をダブルクリック
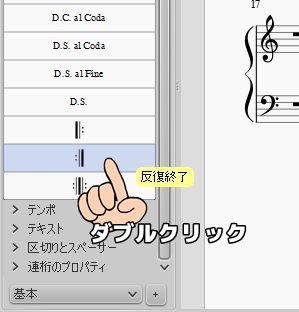
出来ました!
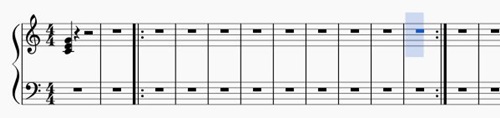
1カッコ(1番カッコ)、2番カッコを入れたい!
1番カッコを入れたい場所に、パソコンの左右矢印キーで移動
画面左の「パレット」→「線」から1番括弧をダブルクリック
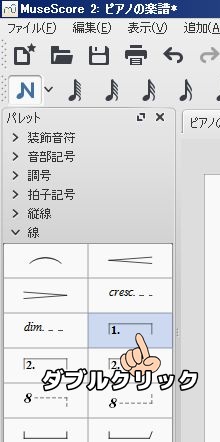
できました!
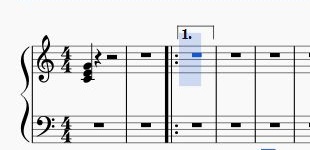
でも、カッコが短い!3小節分に伸ばしたい!
画面上部のアイコン(Nの形の、音符入力アイコン)をクリック
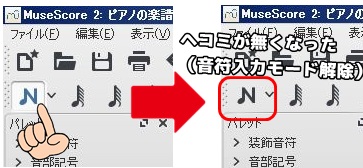
※音符入力モードを解除すると、音符入力ができなくなる。
一番カッコをダブルクリック

1番カッコの形状が変わって、選択状態になります。
パソコンのSHIFTキーを押しながら、パソコンの左右矢印キーを押す
1番カッコが伸び縮みするので、好きな長さに変える
楽譜の適当なところをクリックで、1番下っ子の選択解除

2番カッコも同様に入力できます。
3番カッコ、4番カッコを入力したい!
パレットには2番カッコまでしかないんだけど!?
という場合は、いったん2番カッコを入力してください。
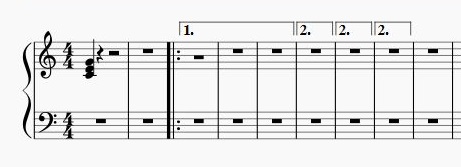
2番カッコ上で右クリック→線のプロパティを選択
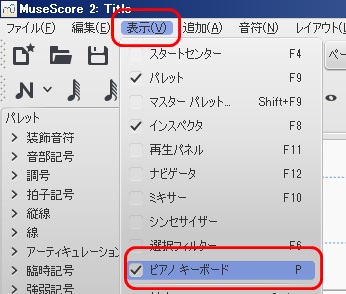
※右クリックできない場合は、音符入力がオンになっているかも? 音符入力解除して下さい。
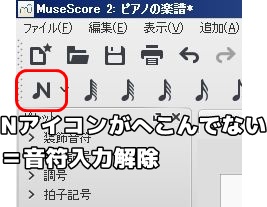
線のプロパティの「テキスト」を3.などに変更
OKをクリック
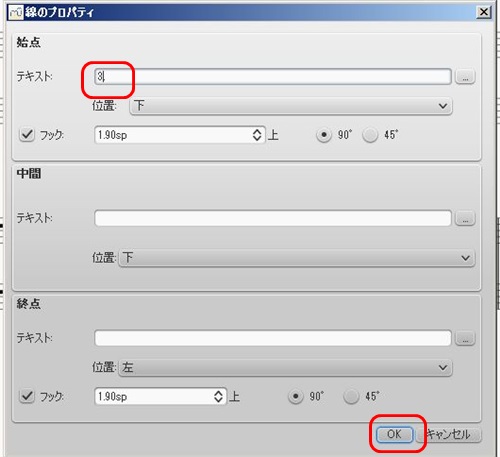
同様に、4も設定していきます。
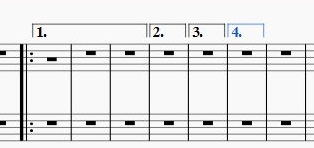
できました!
musescoreの使い方 /まとめ
楽譜入力に必要な、必要最低限の操作だけをまとめてみました。
一番わかりにくいポイントは、「音符入力」(N型のアイコン)のオン・オフで動きが変わる点です。
また、museScoreのバージョンによって、微妙に操作が変わっています。
「ネットの情報のとおり操作したけど動かない!」という場合は、museScoreの最新版を入れなおして、公式サイトのハンドブックにしたがって操作して下さい。